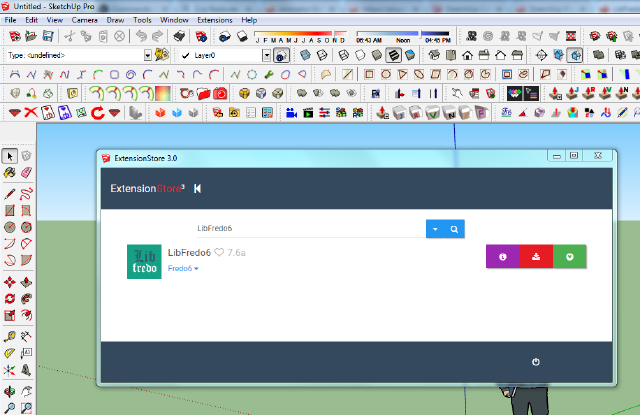Phần 1: Tạo Displacement map.1. Tạo một tài liệu mới có kích thước 400 pixels x 800 pixels
2. Chọn Filter\Noise\Add noise với thông số sau:

3. Filter\Blur\Gaussian Blur với Radius: 2 pixels
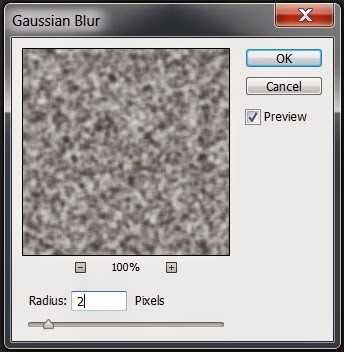
4. Chọn thẻ Chanel:
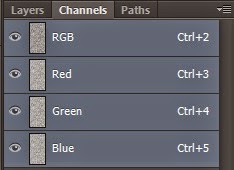
5. Trên layer Chanel ( Red) bạn chọn Filter\Stylize\Emboss với thông số:
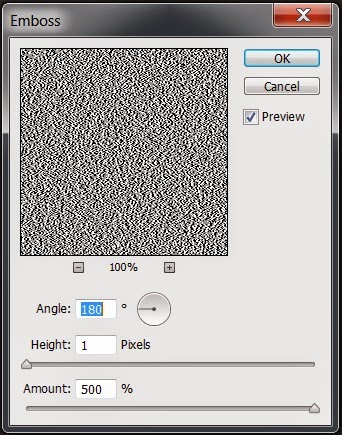
6. Trên layer Chanel ( Green) bạn chọn Filter\Stylize\Emboss với thông số:
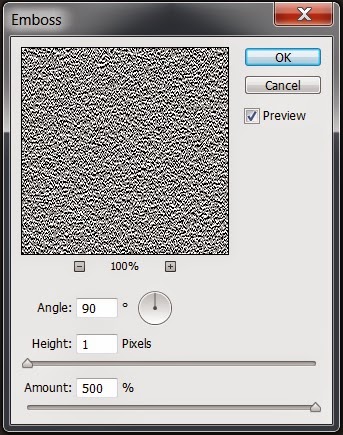
7. Chọn chế độ RGB và chọn thẻ Layer.
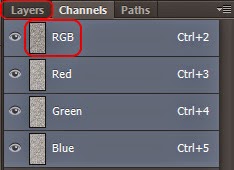
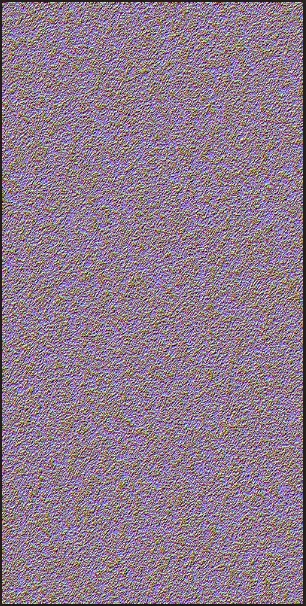
8. Nhấn Ctrl+A sau đó nhấn Ctrl+T để kéo 2 góc dưới của ảnh sang 2 bên như hình. Lưu ý phải kéo cho 3 đoạn bằng nhau.
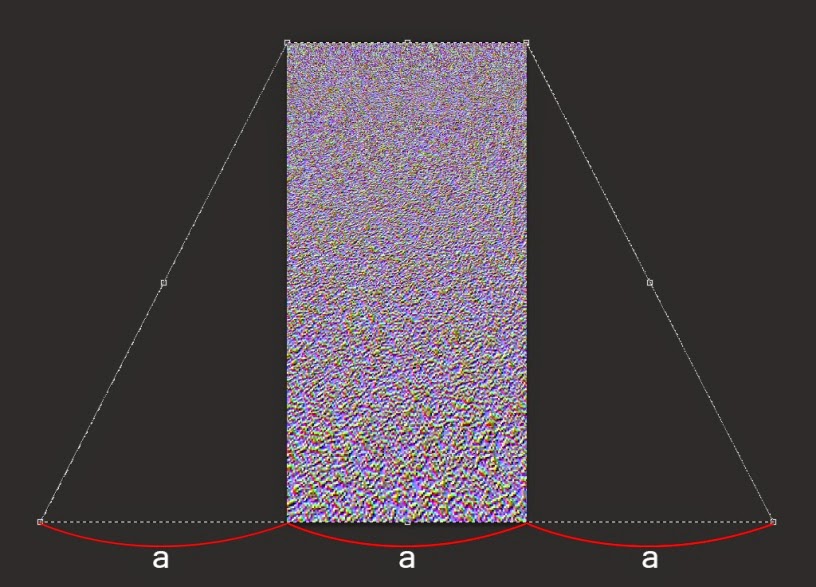
9. Làm lại bước 8
10. Nhấn Ctrl+A và chọn : Image\Crop
11. Nhấn Ctrl+T, giữ Shift và kéo chuột từ dưới lên ( lấy 1/2 nhé)
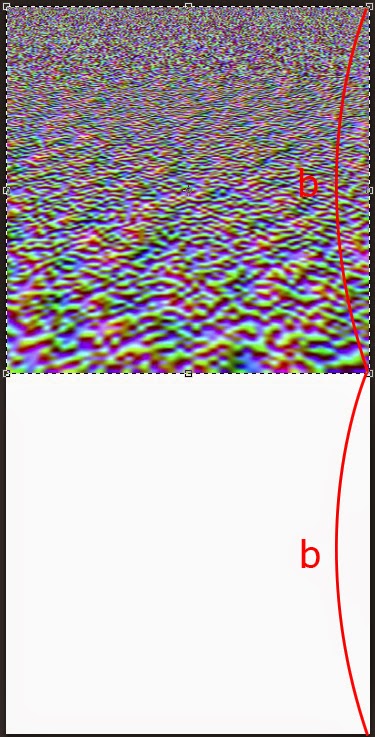
12. Chọn Image\Crop. Ctrl+D bỏ chọn. Bạn sẽ có:
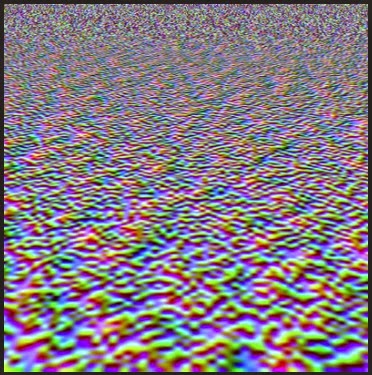
13. Chọn lại thẻ Chanel, click chuột bỏ hình con mắt ở Chanel ( Blue). Chọn thẻ RGB bạn sẽ có:
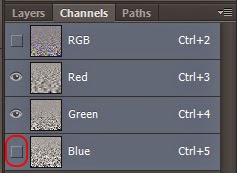
14. Save ảnh này với đuôi PSD và đặt tên là MẶT NƯỚC
Phần hai: Áp dụng Displacement map vào ảnh.
1. Mở 1 tấm ảnh mà bạn thích. Nhớ chọn tấm nào có view hợp lý chút nhé:

2. Nhấn Ctrl+R để làm xuất hiện thước đo 2 cạnh tấm ảnh. Chọn công cụ Move tool kéo chuột để tạo đường Guides chia đôi tấm ảnh.
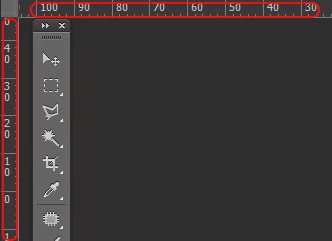
3. Tạo vùng chọn như thế này:
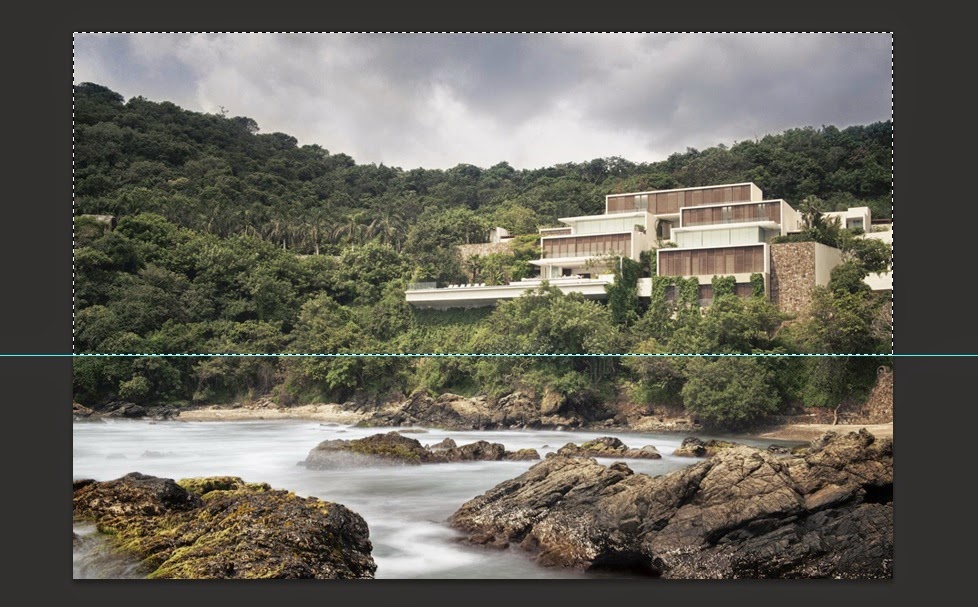
4. nhấn Ctrl+J, chọn layer vừa copy
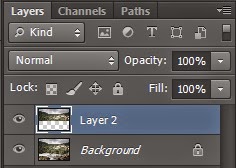
5. nhấn Ctrl+T, klick chuột phải lên ảnh, chọn Flip Vertical
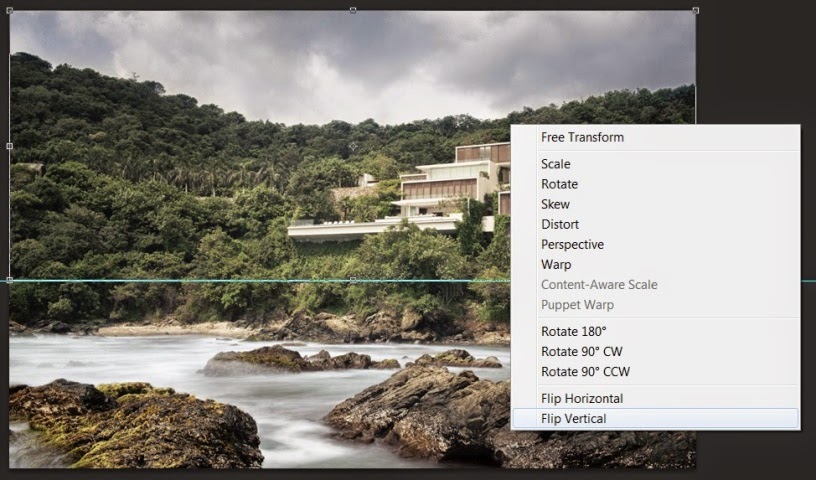
6. Move tool di chuyển xuống dưới như hình ảnh
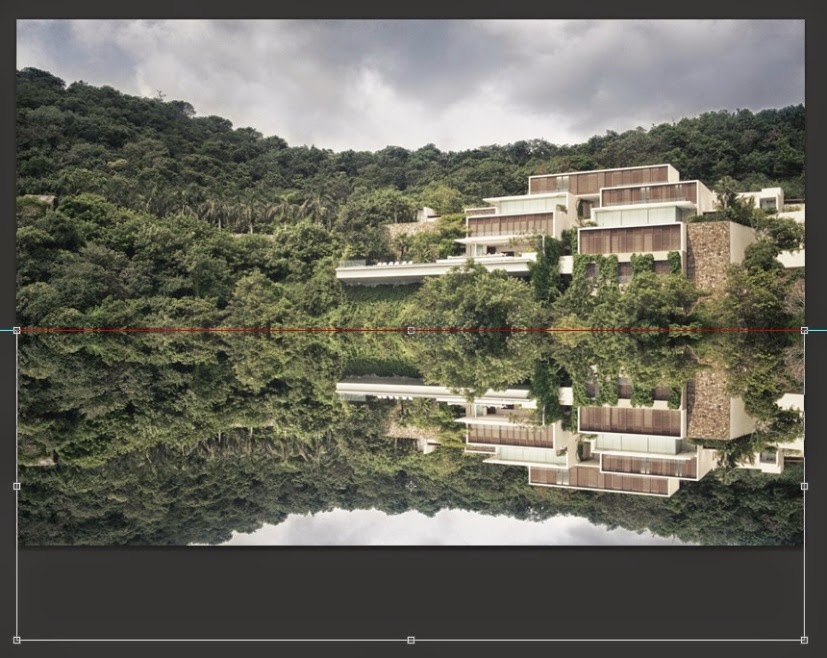
7. Vẫn trên layer 1 các bạn chọn Filter\Blur\Motion Blur với thông số sau:
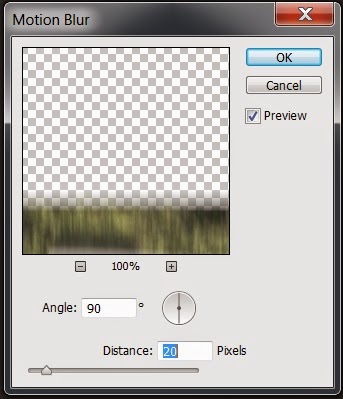
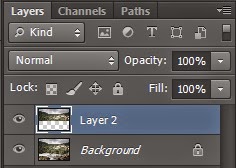
5. nhấn Ctrl+T, klick chuột phải lên ảnh, chọn Flip Vertical
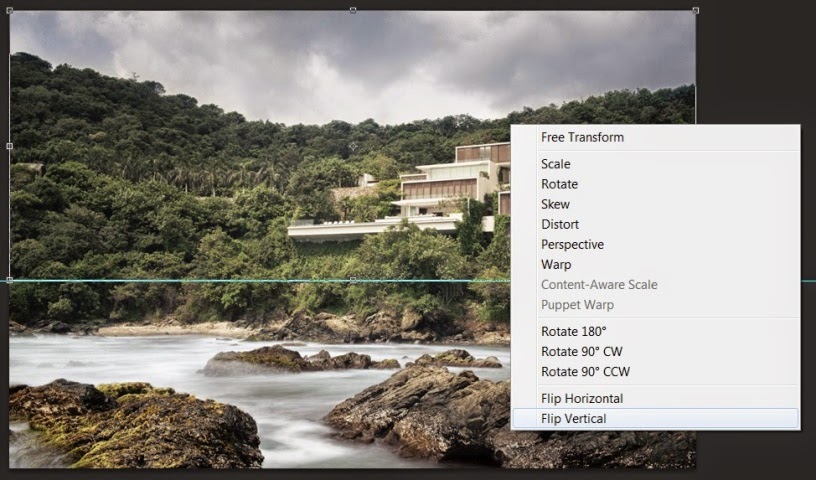
6. Move tool di chuyển xuống dưới như hình ảnh
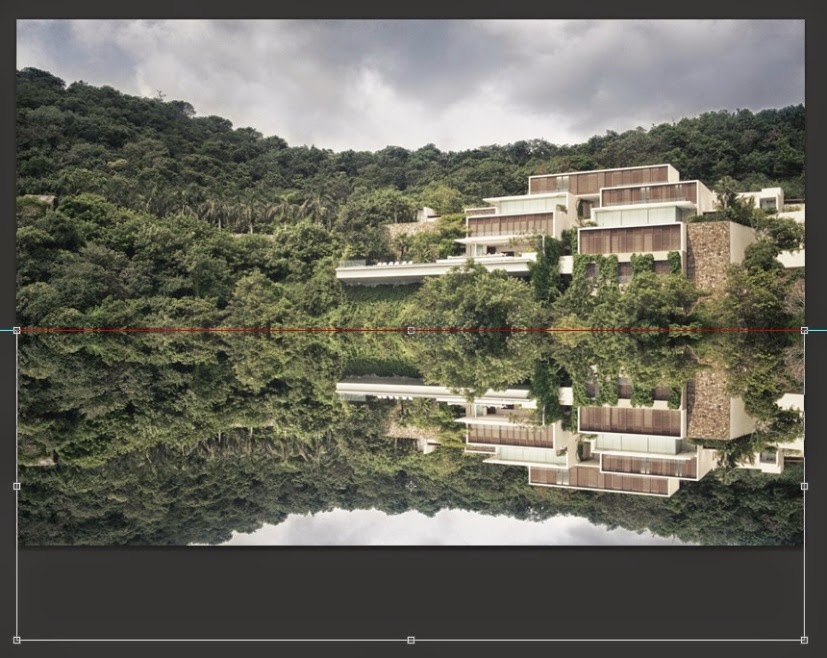
7. Vẫn trên layer 1 các bạn chọn Filter\Blur\Motion Blur với thông số sau:
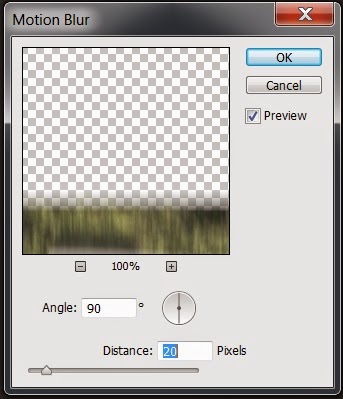
8. Các bạn sẽ có:


9. nhấn Ctrl+Shift+N tạo 1 layer mới ( layer 2) nằm trên cùng
10. Giữ Ctrl và Klick chuột vào Layer 1 nhưng chọn layer 2
11. Chọn công cụ Gradient với các thiết lập nhuốm màu môi trường
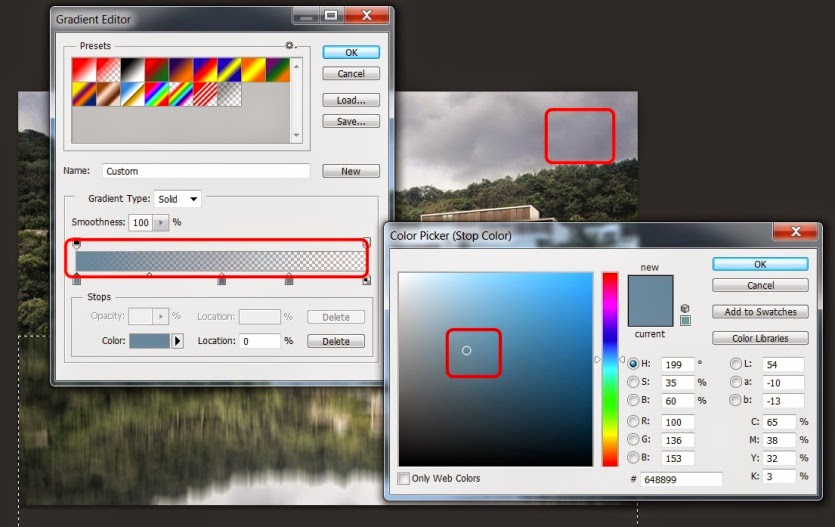
12. Kéo chuột trong vùng chọn trên layer 2 theo chiều mũi tên đỏ, các bạn sẽ có:
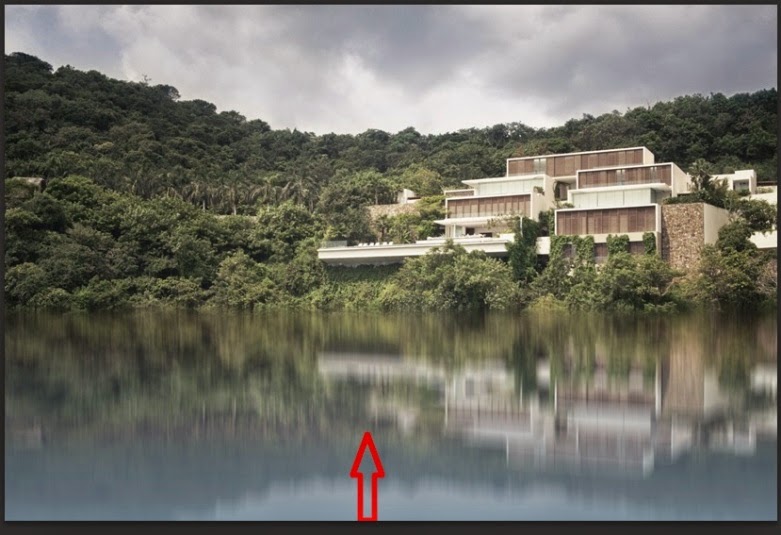
13. Nhấn Ctrl+E để Merge layer 1 và layer 2 lại với nhau thành 1 layer (Layer 2)
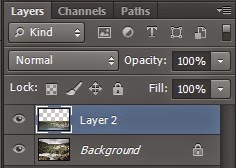
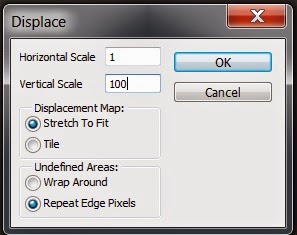
16. Một cửa sổ thứ 2 sẽ hiện lên đòi hỏi bạn phải cung cấp file PSD. Còn chờ gì nữa, hãy tìm đường dẫn đến file MẶT NƯỚC mà bạn đã tạo. Nhấn OK và chiêm ngưỡng tác phẩm của mình


Bài viết: KTS. Nguyễn Văn Sĩ Tiến
THAM KHẢO KHÓA HỌC PHOTOSHOP KIẾN TRÚC TẠI ZEST ART
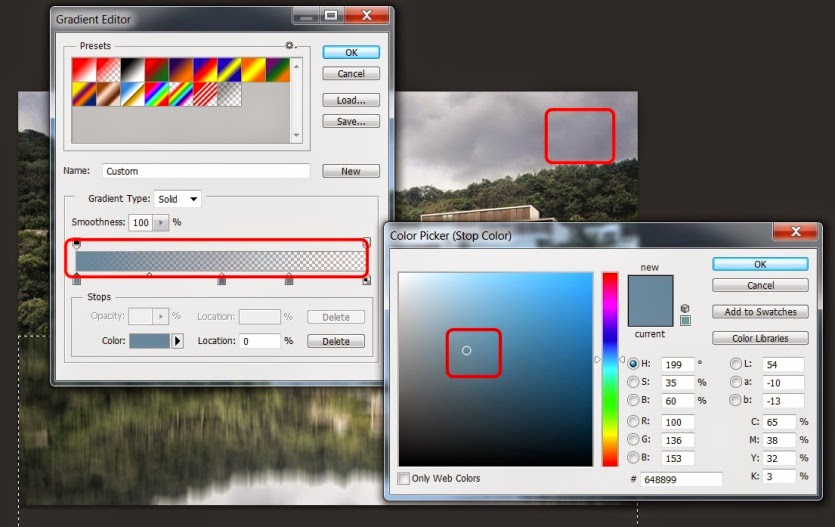
12. Kéo chuột trong vùng chọn trên layer 2 theo chiều mũi tên đỏ, các bạn sẽ có:
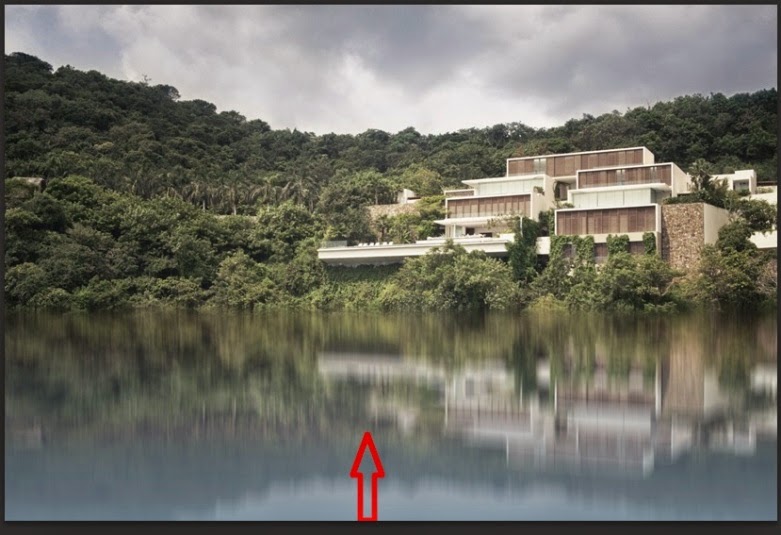
13. Nhấn Ctrl+E để Merge layer 1 và layer 2 lại với nhau thành 1 layer (Layer 2)
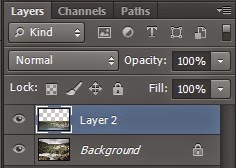
14. Giữ Ctrl và Klick chuột vào layer 1 vừa Merge này để tạo vùng chọn.
15. Chọn Filter \ Distort\Displace với thông số:
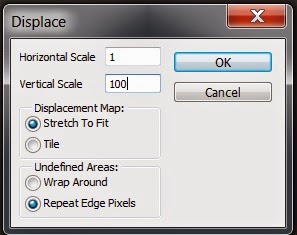
16. Một cửa sổ thứ 2 sẽ hiện lên đòi hỏi bạn phải cung cấp file PSD. Còn chờ gì nữa, hãy tìm đường dẫn đến file MẶT NƯỚC mà bạn đã tạo. Nhấn OK và chiêm ngưỡng tác phẩm của mình

Tương tự cho các cảnh khác:

Bài viết: KTS. Nguyễn Văn Sĩ Tiến
THAM KHẢO KHÓA HỌC PHOTOSHOP KIẾN TRÚC TẠI ZEST ART